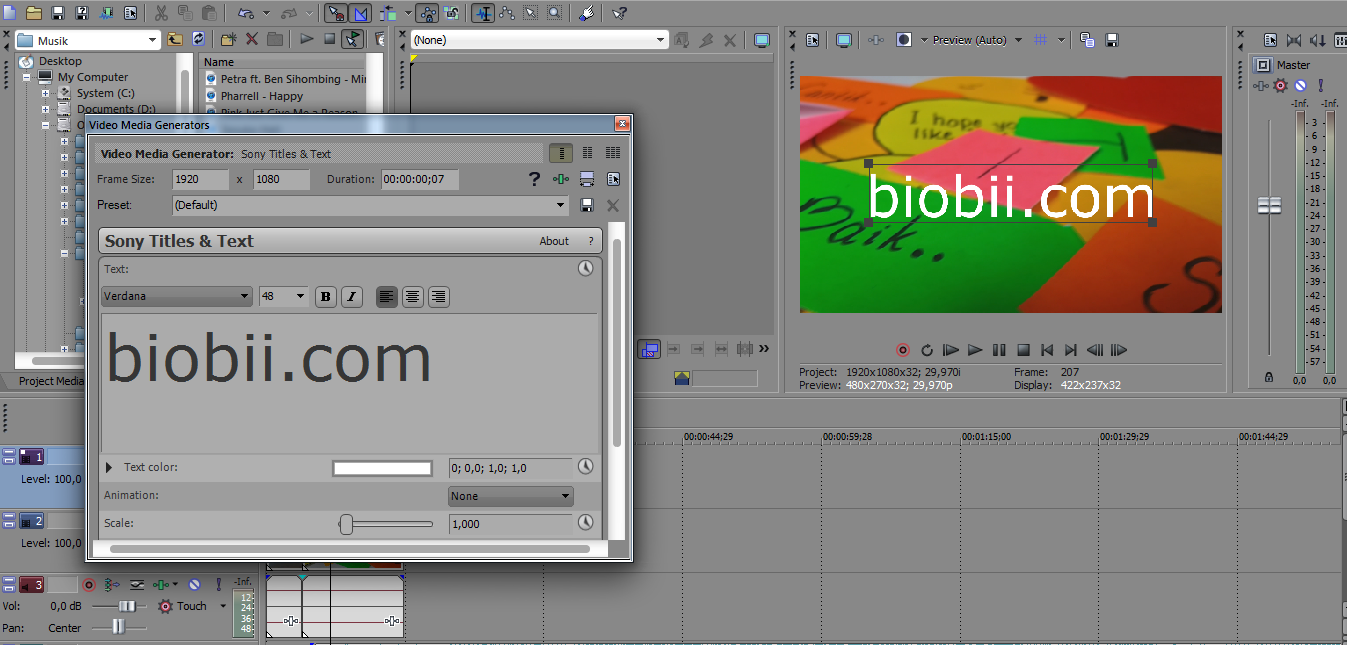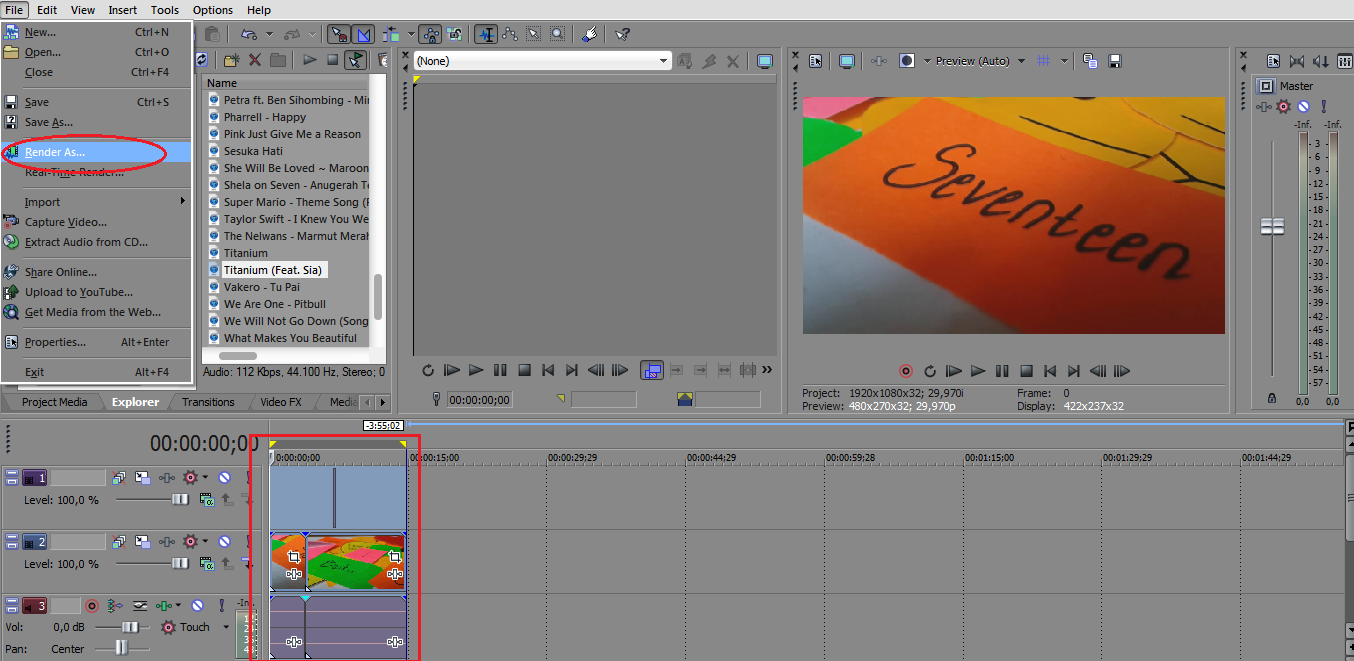Oke, buat kalian
yang belum punya aplikasinya bisa langsung nyari di Google. Kalo udah selesai download, jangan lupa diinstal.
Memotong Video:
1. Buka aplikasi Sony Vegas Pro 11.0
2. Klik tab “Explorer” dan cari file video yang ingin diedit.
3. Kalo udah ketemu, drag dan drop file video yang ingin diedit ke dalam timeline.
5. Tekan tombol “S” pada keyboard maka video akan terpotong menjadi dua bagian. Kalian bisa membuang potongan video yang tidak diperlukan dengan cara menekan tombol “DELETE”.
Menambah Background Musik:
1. Sama seperti panduan di atas, cari file musik yang akan dimasukkan ke dalam timeline.
2. Selanjutnya atur letak musik sesuai keinginan.
3. Untuk memotong musik menjadi beberapa bagian, caranya sama seperti panduan di atas. Tombol “S” berfungsi untuk memotong dan tombol “DELETE” untuk membuang potongan yang tidak diperlukan.
Menambahkan Teks:
1. Buat track video baru dengan cara menekan tombol “Ctrl+Shift+Q” secara bersamaan.
2. Selanjutnya klik kanan pada track kosong yang baru saja kita buat.
3. Pilih “Insert teks media” Di sana kalian bisa mengatur sendiri seperti gaya huruf (font), letak, warna teks, outline, dan lain sebagainya.
Mempercepat dan Memperlambat Video:
1. Masukkan file video ke dalam timeline. Caranya sama kayak tadi.
2. Sekarang arahkan kursor pada bagian ujung (tepi) video.
3. Selanjutnya tekan dan tahan tombol “Ctrl” sambil menggeser ujung video ke dalam (untuk slow-motion) dan keluar (untuk fast-motion). Atur sesuai kebutuhan.
Menyimpan Video:
Dulu pertama belajar ngedit video, gue sempet pusing mikirin gimana cara nge-save hasil editan kita. Setelah ngubek satu persatu akhirnya ketemu juga gimana caranya.
1. Blok seluruh bagian video dari awal sampai akhir.
2. Klik option “File” kemudian pilih “Render as..”.
3. Langkah terakhir, kalian tinggal pilih format yang pas untuk hasil video kalian. Dan..
4. Selamat menunggu~
Gimana, mudah kan?
sumber : biobii.com